Last updated - September 8, 2020
This article is part of WooCommerce Shipping Guide:
- A Beginner’s Guide to Shipping
- Basics Quick Guide
- Default Shipping Methods (current article)
- Premium Shipping Methods
- Shipping Zones
- Product Shipping Classes
- Common Shipping Scenarios
- Best Practices
- Legacy Shipping options
While setting up your shipping strategy, you will be able to set a bunch of default WooCommerce shipping methods. Let’s look into each of these in this article.
Flat Rate Shipping
Flat Rate Shipping is available as a core WooCommerce option. As you may have already seen, shipping methods are nested under shipping zones. You need to create a shipping zone first and then under that shipping zone you can create individual shipping methods and define rates for each of these methods.
Read our WooCommerce Basics Quick Guide article on shipping to know more about setting up shipping methods under a shipping zone.
To access these shipping methods, you can go to WooCommerce → Settings → Shipping
In Shipping zones sub-menu, go to the row of the specific shipping zone where you want to define flat rate.

As an example, we will go to ‘My First Shipping Zone.’ You can see all the available shipping methods under this zone are listed. You can hover the cursor around the flat rate and click ‘Settings.’

Alternatively, you can also access the shipping method setting directly from the list of shipping zones by clicking the name of the shipping method from the right side column titled ‘Shipping Method(s).’
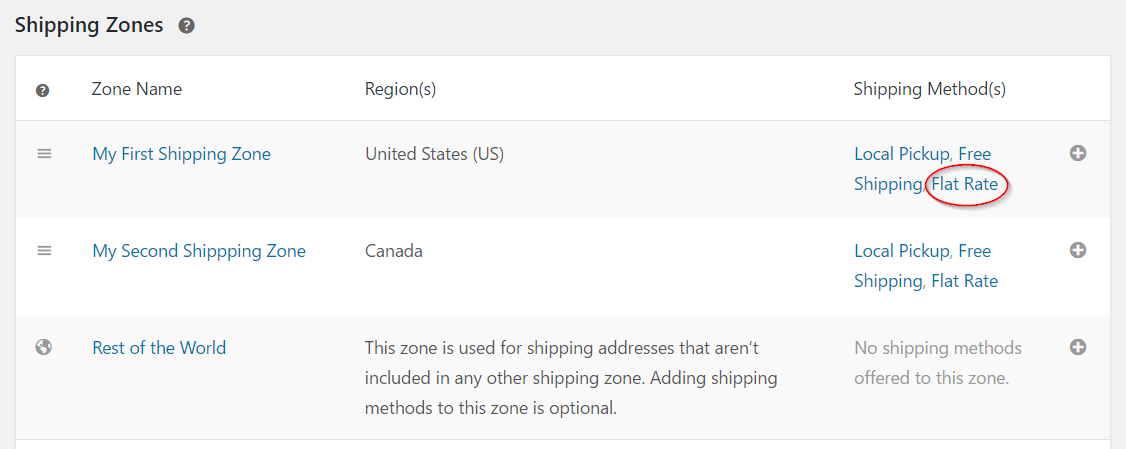
Editing Flat Rate
When you click Flat Rate the settings for Flat Rate Shipping is displayed. You can edit ‘Method Title’, ‘Tax Status’ and ‘Cost’ here.
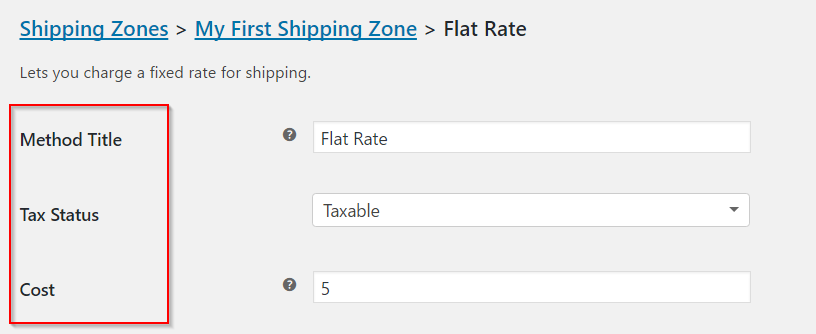
Of these, Cost field has some advanced features that’ll help you set multiple rates according to your specific requirements.
You can set a simple flat rate (for example, $5), or use the set of available placeholders described below:
- [qty] – based on the number of items. If you want to charge $5 for each item in the cart, you can set the rate as [qty] * 5.
- [cost] – based on the total cost of the order. If you wish to set 15% of the total cost, you can set as [cost] * 0.15
- [fee] – for a percentage-based fee on a minimum shipping rate. If you want to charge 15% of the total cost, and prefers to set a minimum shipping cost of $8, you can set this as [fee percent=”15″ min_fee=”8″]. If you want to charge 10% of the total cost with $15 as the minimum shipping cost, it will be [fee percent=”10″ minimum_fee=”15″]

Additional flat rate settings when you define shipping classes
You can use the above-mentioned placeholders to add additional rates for specific shipping classes as well. In the below screenshot, see the Cost field for the shipping class “Bulky,” which is a shipping class we created for bulky products.
You can also set an additional fee for products that do not come under any shipping class in the ‘No Shipping Class Cost’ field.
When shipping charges from multiple shipping classes are considered, you need to specify how these calculations are carried out. Choose from:
- Per Class: Charge shipping for each shipping class individually.
- Per Order: Charge shipping for the most expensive shipping class.
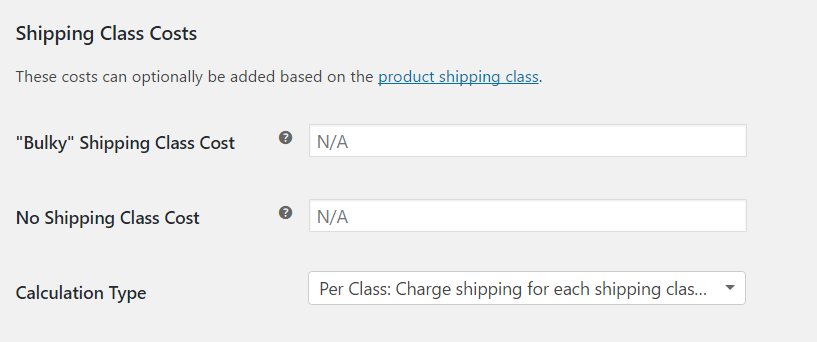
Local Pickup
The data fields for setting up Local Pickup is similar to those of Flat Rate. Once you click Local Pickup from the list of shopping zones, the settings screen will be displayed as the screenshot below.
Just enter values in the three fields, click Save changes button and you’re good to go.

You need to purchase extensions if you want to set further functionalities to Local pickup like pickup from multiple locations.
Free Shipping
Free Shipping can be configured by updating the title, and setting up any of the following clauses to the customer to claim free shipping:
- Valid free shipping coupon
- Minimum order amount
- Either minimum order amount OR a coupon
- A minimum order amount AND a coupon
Offering free shipping can be a good promotional strategy for your store, and you can use it only during fixed time periods to encourage the customer to buy more products from your store.


